SteamDeck单盘双系统安装指南
前面的碎碎念
1. 两次购入与两次卖出
SteamDeck是我两次入手又出手的设备,第一次是疫情期间在Steam的美区上面直接购入,经转运四方转运回中国,改了SN740的1TB硬盘;随后黄牛炒的很高,以4200元出手,赚了一大笔。后来等到疫情结束,价格下来了不少,我就物色了一个改好1TB的,3000入手,拿来以后并没怎么玩游戏,而是经常带到实验室去连接大屏幕当小主机使用。后来把自己的游戏本换成了轻薄本+外接显卡的方案,再加上SteamDeck已经推出3年,性能略显颓势(原神已经全高画质无法满帧运行),原神启动器就没了用武之地,因此在今年以2450的价格给出掉了。
2. SteamOS发展现状
SteamOS是基于ArchLinux开发的专用于SteamDeck的操作系统,有两种模式:桌面模式(KDE Plasma)和掌机模式(Steam大屏控制)。整个Linux系统使用Proton转译,从而实现在Linux系统上面运行Windows游戏(也有一些游戏原生支持Linux,效率会高一些)。但是整体而言,兼容性还是不如Windows,因此SteamDeck推出一段时间以后G胖也知道自己的系统做的不太行,于是给了Windows系统的驱动。G胖承诺 SteamOS 3 会优化Proton和双系统引导,但是Valve长期君主离线,看样子已经把 SteamOS 3 鸽了,双系统引导就迟迟未能上线。
3. 当下的双系统方案
当下的双系统方案普遍采用TF卡安装Windows,SteamOS安装在SSD里面。这样做的好处是:
- Windows可以打包成已经安装好的镜像包,可以使用Balena Etcher直接烧录进TF卡
- 集成了各个驱动和组件,便于商家远程操作,或者小白也可以简单刷好系统并开箱即用
- Windows和SteamOS分别存储在不一样的物理磁盘上,不会相互干扰,不容易因为误操作而导致两个系统全部损坏
- Windows系统出bug便于修理
- 便于制作双系统引导
但是这样的方案会导致:
- Windows的磁盘读写要求较高,将Windows安装在TF卡里面会严重损失性能,而SteamOS的性能要求较低。这样倒反天罡的做法不太恰当。
- 之所以不将SteamOS写入TF卡,而将Windows写入TF卡,是因为SteamOS自带的刷写程序默认会将SteamOS刷入本地硬盘,没有其他的选项。技术上可以将SteamOS刷入TF卡,但是每当Windows应用更新的时候就会将SteamOS的引导抹去
- 如果不使用Windows整合包刷入TF卡,那么在安装Windows的时候是无法显示TF卡的,使用Windows To Go方式直接部署的话会因为没有驱动而无法启动。
对于我这种有电子洁癖的人来说,不从格式化后纯净的系统开始自己部署的系统不是一个好系统。- 不能自由的选择自己想要的Windows版本
还得买一个128GB的TF卡,我不想买
其中第一条的影响最为恶劣,系统的速度也会间接影响游戏的运行速度。
单盘双系统刷入教程
首先从 Steam 客服 :: Steam Deck 恢复指示说明 下载steamdeck_recovery.img,并按照其要求烧录镜像。为了查看方便,引用如下
Steam Deck 恢复指示说明
点击此处下载恢复映像。
准备一个装有恢复映像的 USB 启动盘 (容量至少为 8GB):
在 Windows 上,我们建议使用 Rufus 实用工具。 选择恢复文件并将其写入 U 盘(此操作将格式化该 U 盘里的内容)。 完成后,选择“关闭”并弹出 U 盘。
在 macOS 上,您可以使用 Balena Etcher,将恢复文件写入您的 U 盘。
在 Linux 上,您也可以使用 Balena Etcher 将恢复文件写入您的 U 盘;或者如果您愿意,您可以直接从命令行执行此操作:
1
bzcat steamdeck-recovery-4.img.bz2 | sudo dd if=/dev/stdin of=/dev/sdX oflag=sync status=progress bs=128M
(将 /dev/sdX 设为您插入的 USB 设备)
将启动盘通过 USB-C 适配器或集线器插入 Steam Deck。
如果您的 Steam Deck 尚未关闭,请将其关闭。 按住降低音量键并按下电源键,听到提示音后放开降低音量键,机子会启动并进入“Boot Manager”(启动管理)界面。
在“Boot Manager”界面上,选择从“EFI USB Device”(您的 USB 启动盘)启动。
启动时屏幕会变暗,稍等片刻。
启动后,您将被带到桌面环境,您可以使用触控板及扳机键导航。
启动完成以后,选择“Reimage SteamDeck”,重新刷写SteamDeck(此操作将会清空你的整个硬盘),会出现以下界面。确认无误后选择Proceed。
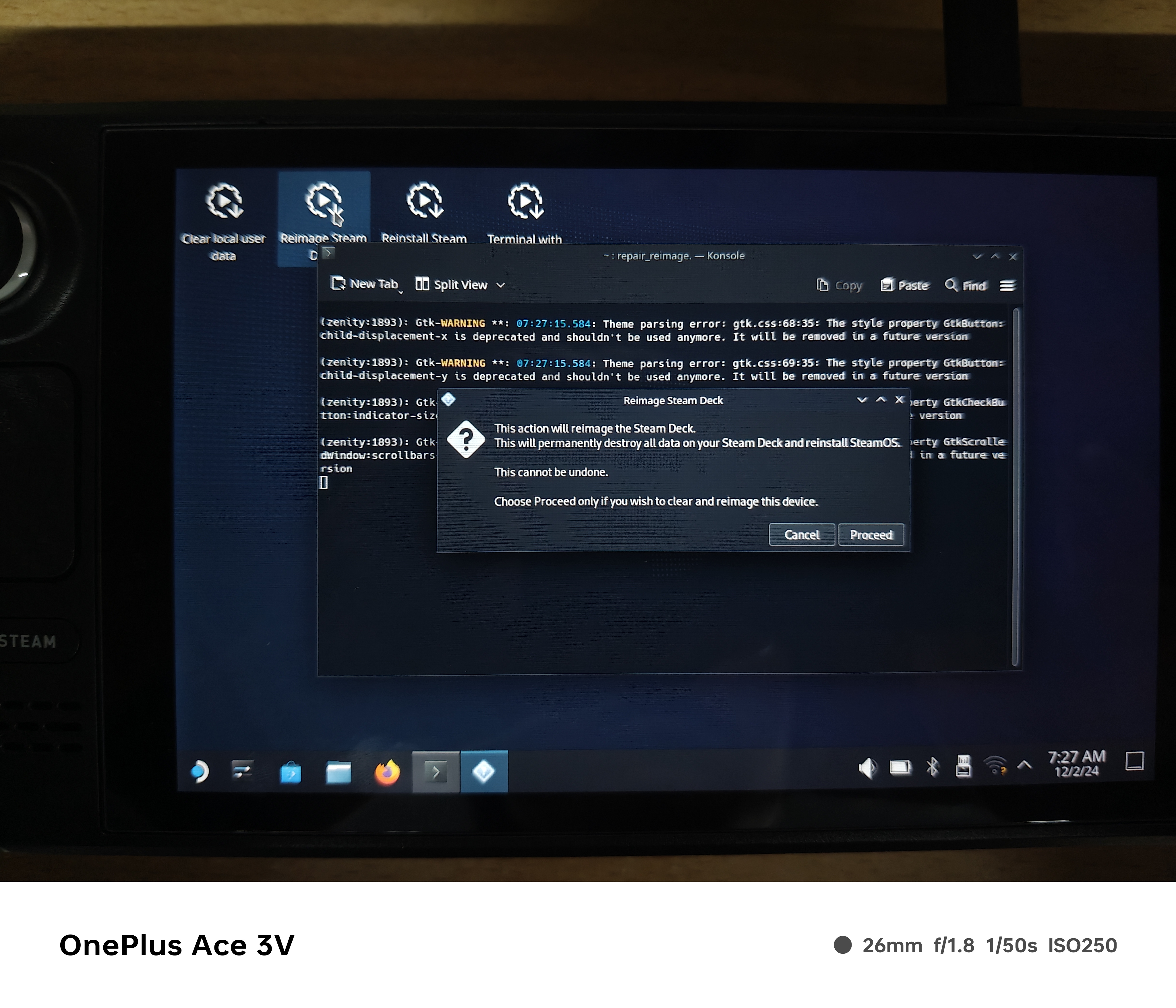
取决于你的U盘速度,整个过程可能持续1分钟到30分钟不等,终端界面应当显示进度。如果多次失败,请检查你下载的镜像文件是否存在错误。刷写完成以后会显示如下信息,询问是否要重启,这里选择Cancel(不重启)
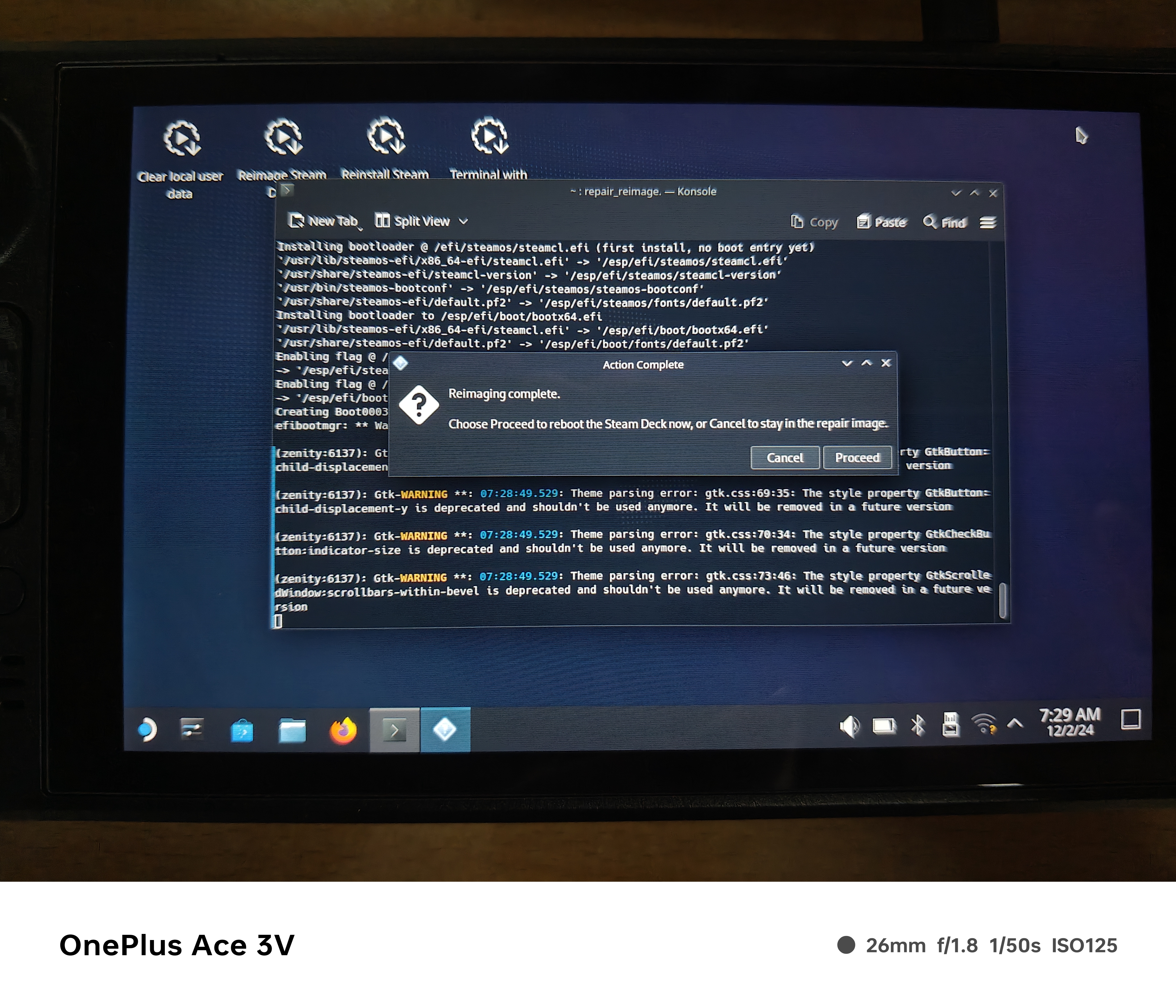
点击左下角开始菜单,在“system”文件夹里面找到KDE Partition Manager(分区助手)
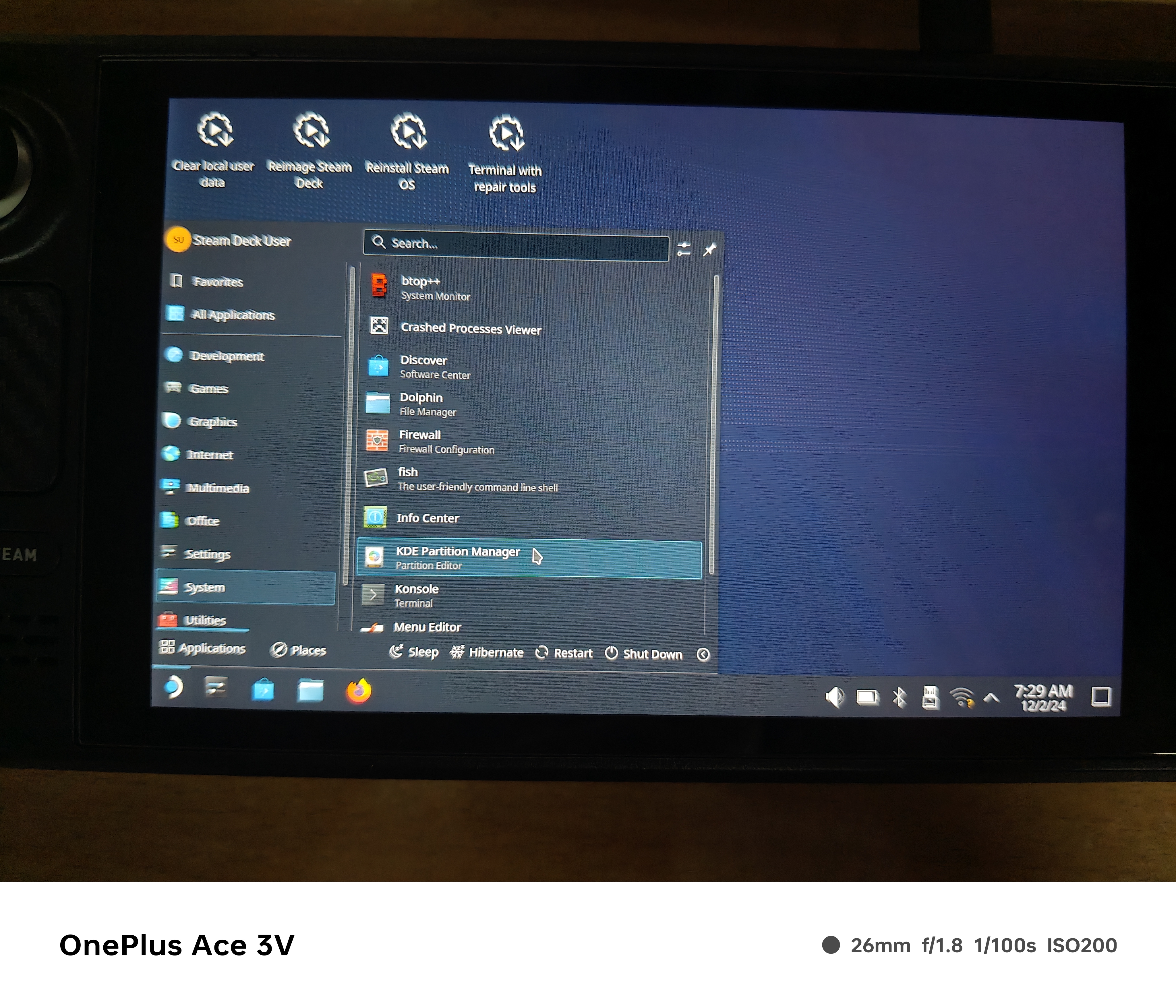
点开以后如图所示,选择最后那一大块大分区,点击Resize/Move(重新划分大小)
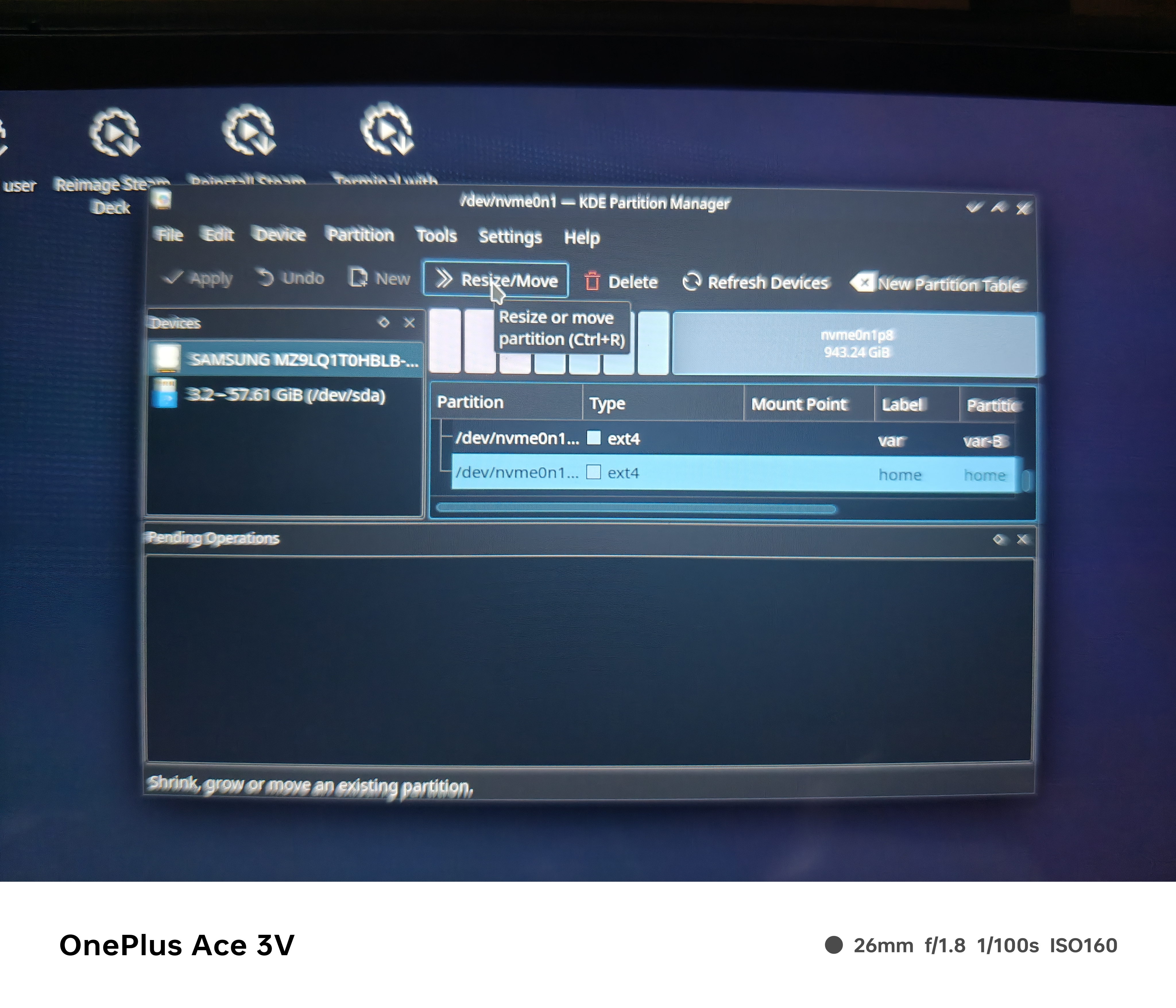
如图所示,此分区为SteamOS的分区大小,使用鼠标拖动边界,将SteamOS分区重新划分大小(自己视情况而定,建议40GB+)
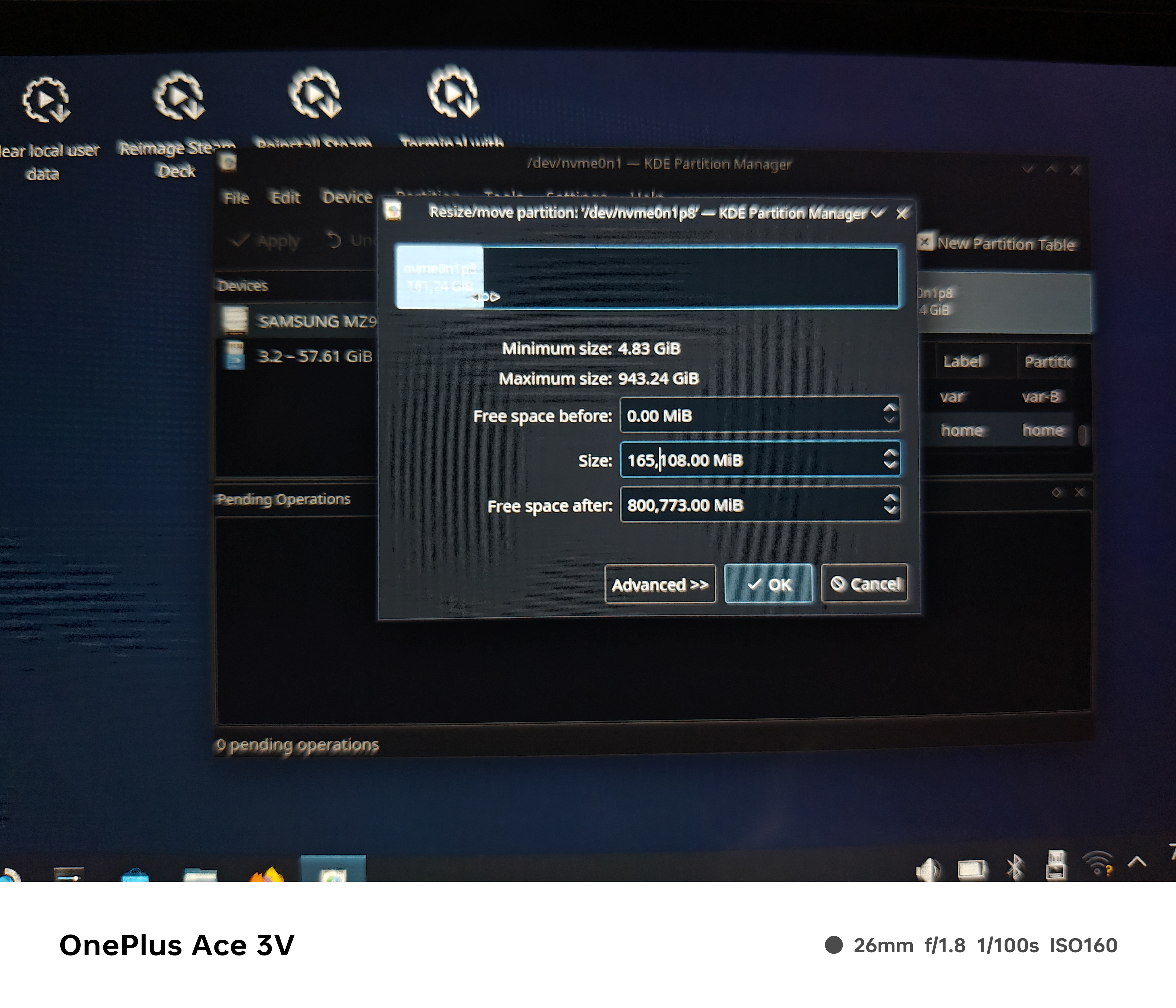
划分好大小后点击OK,然后点击左上角Apply,出现下图界面,点击Apply Pending Operation(应用操作)
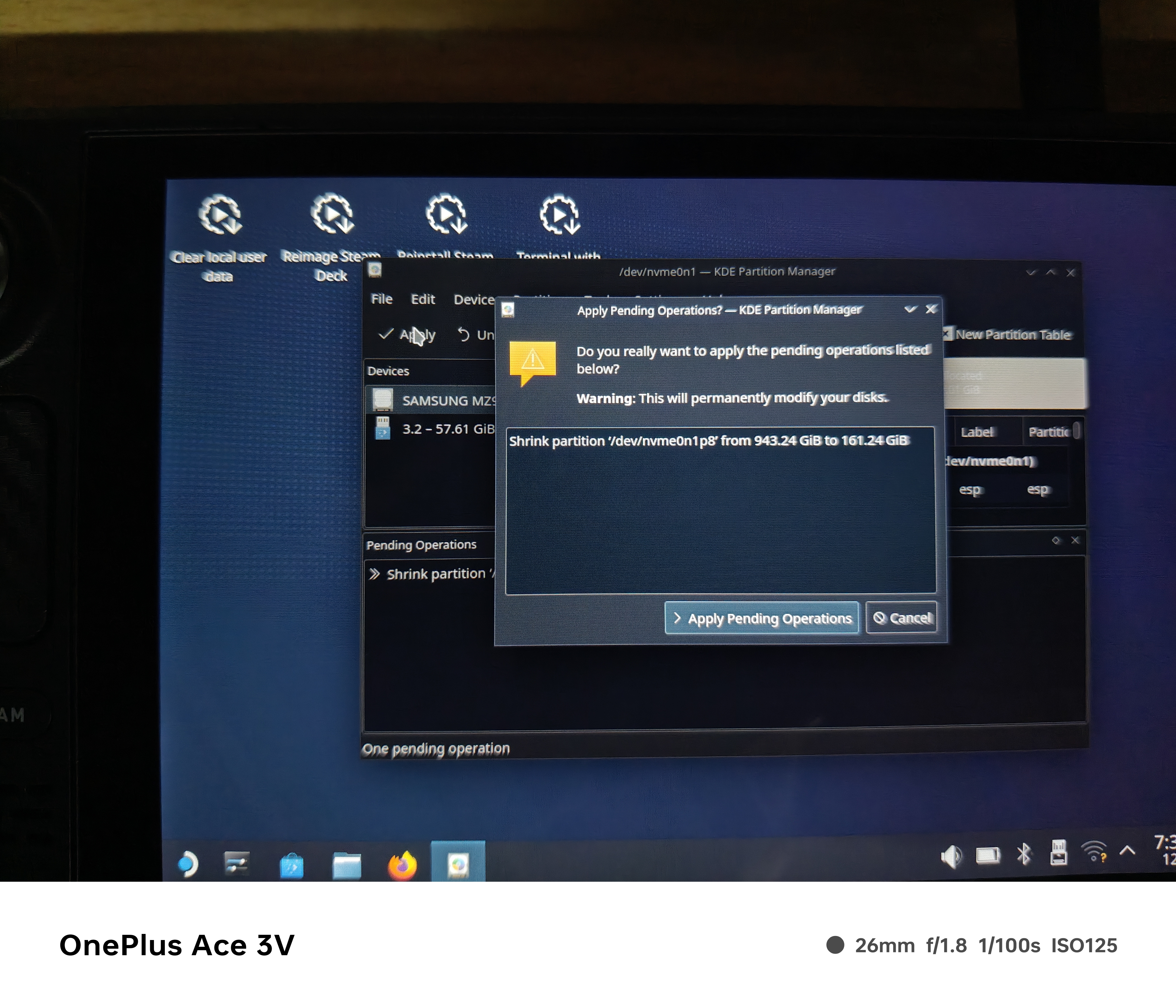
操作完成以后,点击刚刚划分过分区的剩余地方,点击New,出现以下界面

文件系统(File System)选择NTFS,大小分两种情况:
- 如果你要做游戏库互通,即两个系统共用一个SteamLibrary文件夹:这个分区将是你的C盘,建议分区120GB。然后重复此操作创建D盘,容量为剩下的所有容量。
- 如果你不用游戏库互通,直接将剩下的容量全部分给Windows即可。
- 如果你觉得这里可以不分盘,在后续的Windows安装中直接选择“未分配的空间”,请移步文末的“问题解决”
分好盘以后重启进入SteamOS,SteamOS需要下载一小会儿,利用这个时间我们来刷写Windows。
下载Windows PE和你要安装的WindowsISO包,这里建议WindowsPE选用 微PE工具箱 - 超好用的装机维护工具 ,免费,还没有广告,不会植入各种乱七八糟的卫士程序(截至2024年12月13日),Windows包可以在 MSDN, 我告诉你 - 做一个安静的工具站 上面下载
使用WEPE安装程序,选择右下角的第一个选项,将PE安装到U盘,注意选好盘(来自一不小心把自己有数据的盘抹掉的作者的忠告)
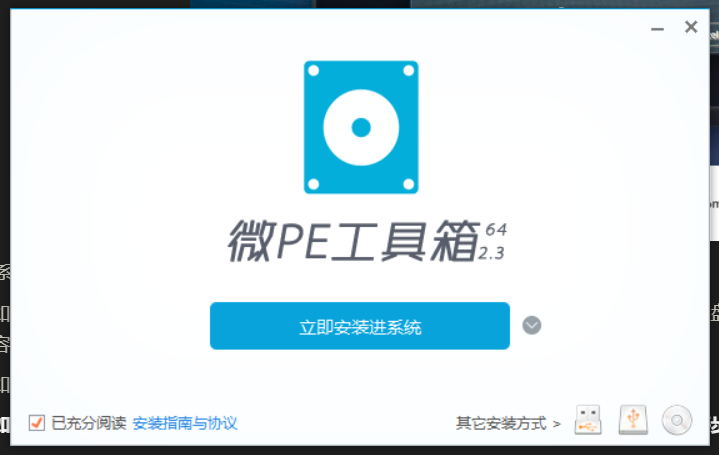
将Windows安装镜像ISO拷入WEPE分区根目录,然后插入SteamDeck,按住开机+电源减开机,选择USBXXXXX(总之就是除了SteamOS的另外一个选项)
开机以后触屏可以使用,选择WindowsNT安装器,选择ISO镜像,安装分区选择刚刚第9步分的Windows分区,引导分区应该已经选好了。如果实在不会用请参考 WinNTSetup 使用教程(二创) “绕过”TPM2.0、解决“安装不了win7”等最佳方式 - 哔哩哔哩
等待解压完成,关机,拔掉设备以后再次开机。
Windows会自己安装,不用管。安装完以后Windows默认是竖屏,在显示设置里面可以调成横屏
插上WEPE的盘,重新开机引导。此时SteamOS应该已经消失,剩下Windows Boot Manager和你的USB设备
打开DiskGenius,在工具栏里面找到“设置UEFI BIOS启动项”
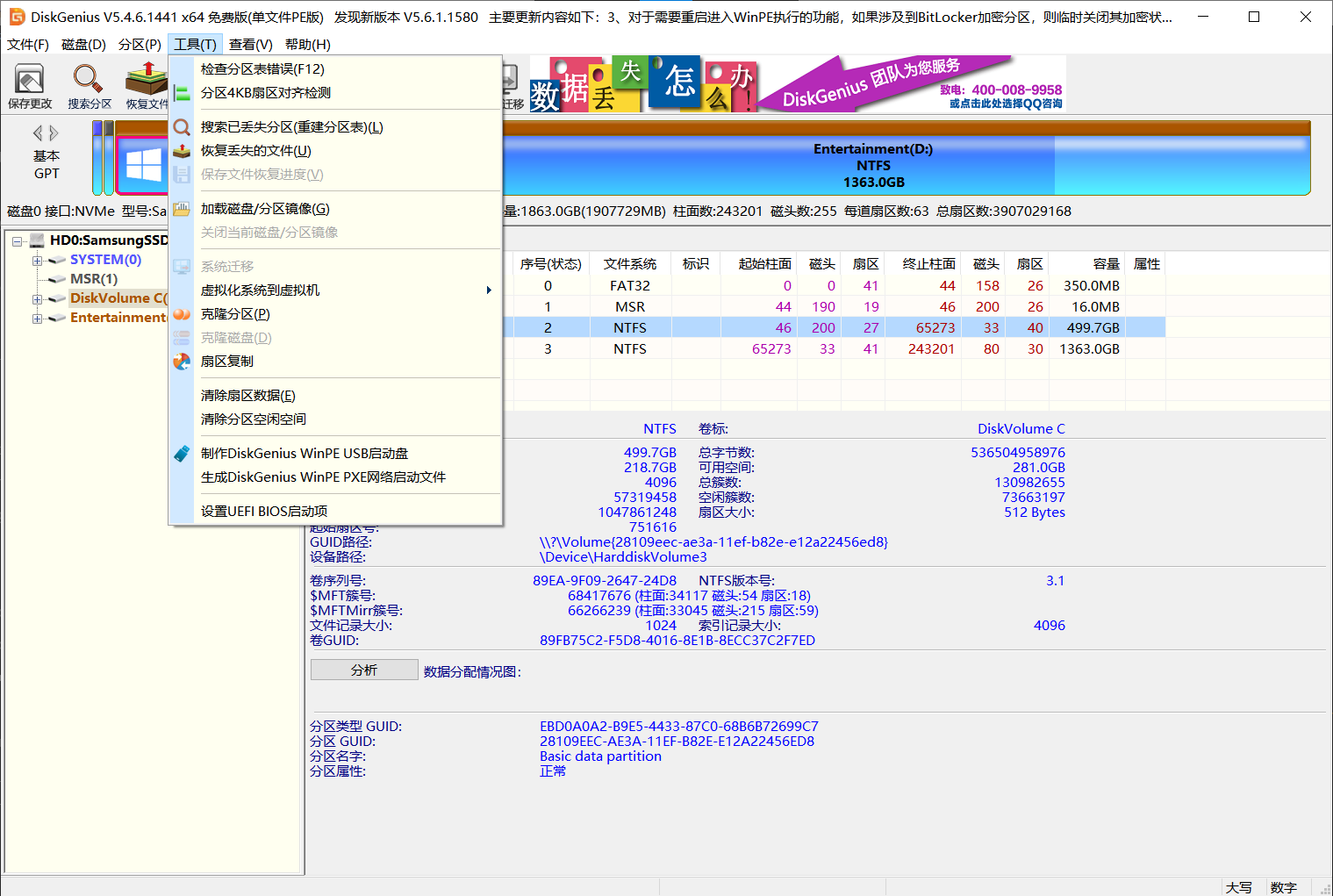
呈现如下界面:
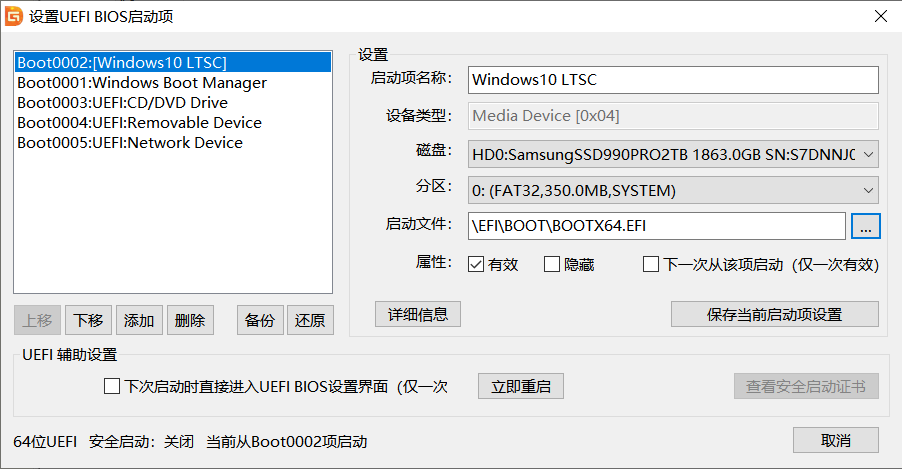
点击添加:
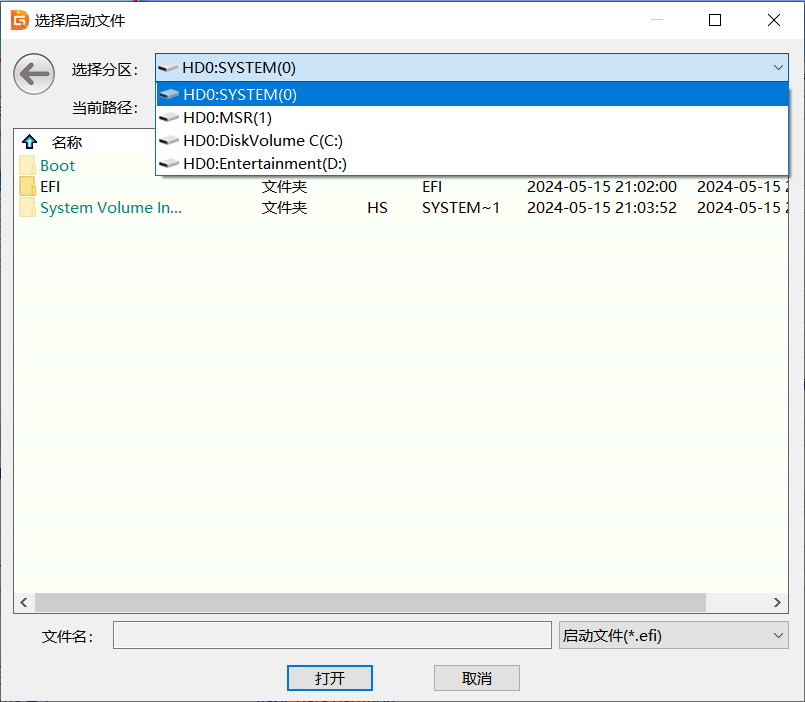
选择HD0:SYSTEM(0) 或者有的叫做ESP(0) EFI(0)等
找到EFI->SteamOS文件夹,点进去有一个以.efi结尾的文件,“右键点击!!!”,下面文件名应该会出现这个efi文件的名字,点击打开
启动项会多一个 New Boot Entry,在启动项名称那里给它重命名成SteamOS,并上下移动(你想让按下开机键Windows启动就把Windows放上面,想让SteamOS直接启动就把SteamOS放上面,不要把你的U盘放上面!!!)
关掉此界面,再关掉diskgenius,关机
按住电源和音量减,出现以下界面,双系统引导制作完成
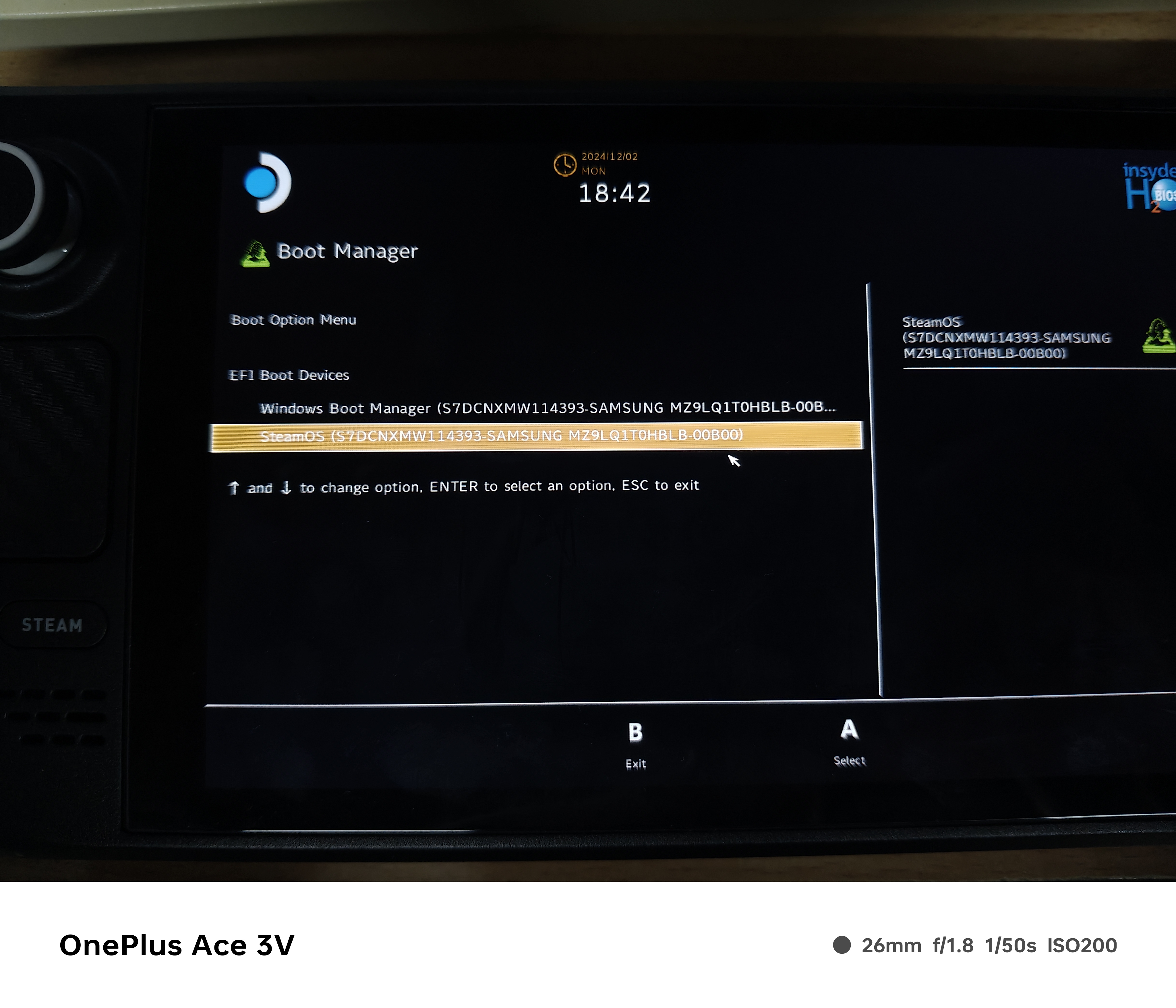
问题解决
- 刷入SteamOS的时候卡死了:确保自己下载的时候网络环境良好,没有中断。
- DiskGenius设置UEFI的时候一直提醒请选择文件:请仔细阅读教程,右键点击efi文件(触屏操作为长按)
- 为什么我不能直接将ISO刷入U盘直接安装到空白的NTFS分区中:因为SteamOS的存在,EFI分区并不是空的,Windows无法识别EFI文件,就会报错,告诉你不能安装到这个磁盘上。也有可能是EFI分区只有260MB,安装Windows可能需要300MB
- 为什么不能不给硬盘分区,直接空出来让Windows自行创建Windows所需的所有分区:你会发现,即使你在第6步重新分配了SteamOS的分区大小,SteamOS在第一次启动的时候也会把你的Windows分区吞并掉。如果你不先启动SteamOS而直接开始安装Windows,SteamOS会在第一次启动的时候报错。
附录:SteamDeck恢复映像的其他选项
恢复选项
在恢复环境中有四个不同的选项。
- Re-image Steam Deck(对 Steam Deck 重新映像) - 将完全恢复出厂设置。所有用户信息、安装的游戏及应用,以及操作系统均会被清除并替换为原生 SteamOS。
- Clear local user data(清除本地用户数据) - 将重新格式化 Steam Deck 上的主分区。这将删除已下载的游戏和存储在此 Deck 上的所有个人内容,包括系统配置。
- Reinstall Steam OS(重新安装 SteamOS) - 将在尝试保留您的游戏和个人内容的同时,在 Steam Deck 上重新安装 SteamOS。
- Recovery tools(恢复工具) - 将开启可以对 Steam Deck 的启动分区进行修改的提示。



