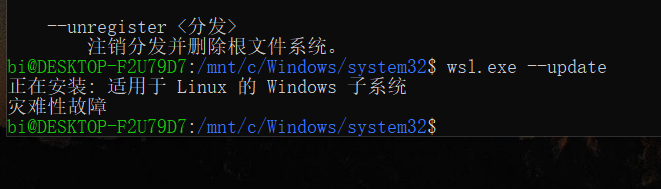WSL2安装教程与使用方法(GUI与终端安装)
前言
注意,本教程会过时!!!请永远以官方文档 安装 WSL | Microsoft Learn 为准。如果你要当时间警察当我没说。
昨天与琉璃一起安装的时候盲目按照自己2021年初的方法配置,自己硬造出来了一大堆bug,现在看了官方文档以后发现很多地方都不一样了,特别是当年WSL1刚刚出的时候,配置极其繁琐与麻烦,现在的配置步骤相较于以前已经精简了许多。
这里推荐一下Windows应用商店里面全新构建的终端Windows Terminal|微软应用商店 ,长得颜值还可以,字体也比较好看,各种颜色都比较丰富,可以一试。(本人极其颜控,软件长得丑会极大地衰减学习兴趣)
导航
Windows 11 & Windows 10 2004(内部版本19041)及以上用户请查看:GUI版安装教程
Windows 10 LTSC 2021 用户请查看:终端自动安装教程;或者在启用微软应用商店后查看GUI版安装教程
Windows LTSC和Server和版本号低于2004的用户请查看手动安装教程
GUI版安装教程(小白强烈推荐)
常规安装步骤
首先请确保你的Windows版本大于Windows10 2004(内部版本号19041)。
查看方法:按下Win+R,输入
winver,弹出的对话框中即可显示当前的系统版本。直接在Microsoft Store中搜索Ubuntu 24.04 LTS或者你想要的版本(Debian,ArchLinux等)如下图,点击安装。
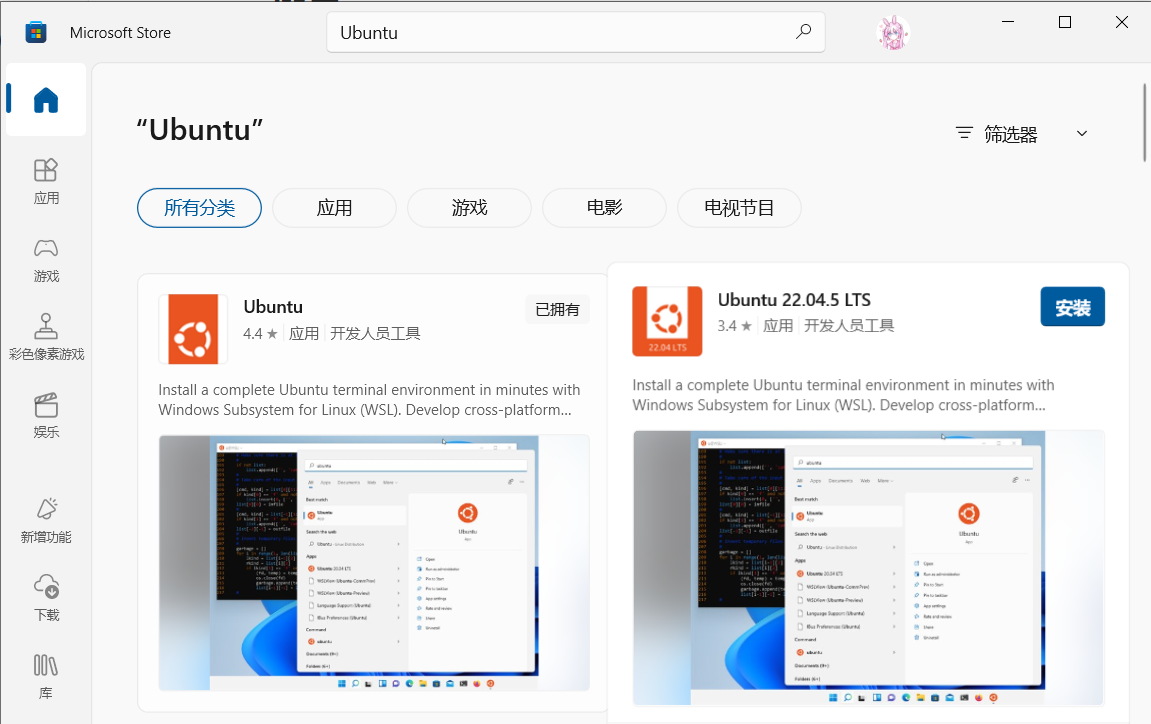
微软应用商店会帮你处理所有事情,理论上来讲经历两次重启以后(第一次在点下安装的1分钟左右,第二次在安装完成之前),就可以用了。
按下Win+S,输入
Powershell或cmd或者你自己安装的终端。输入1
wsl -l -v
应当显示如下内容:
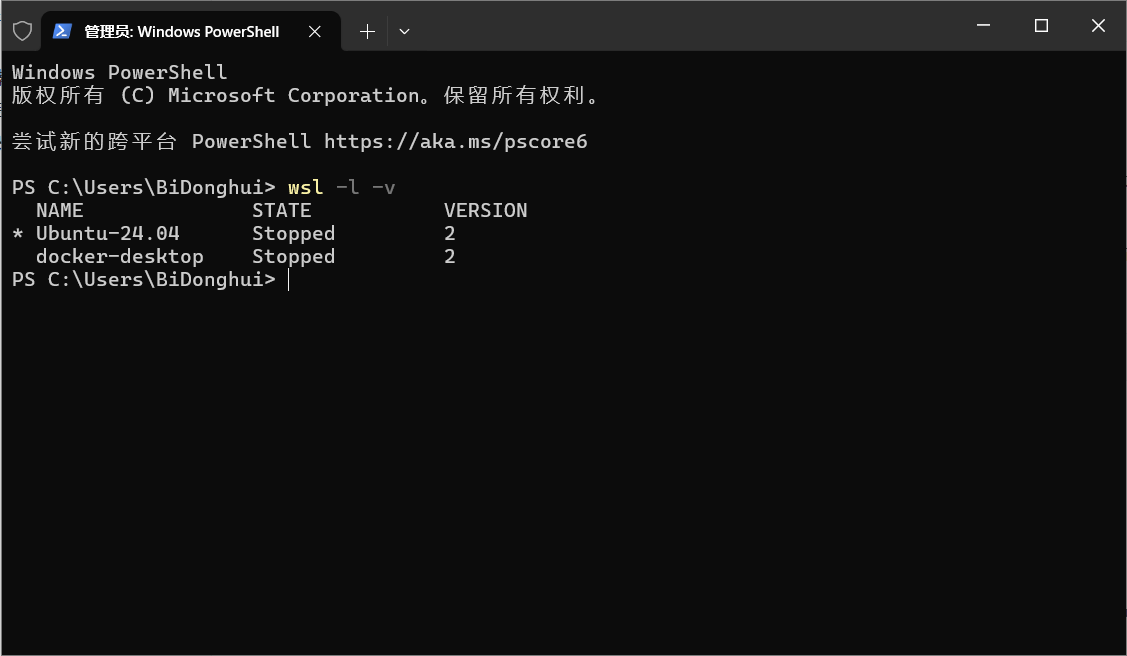
安装完毕
问题汇总:
目前大部分WSL应用均要求WSL2,如果你在应用商店安装过后发现上述步骤三中的截图中Version显示为1,则应当使用以下命令将WSL版本切换为2
请将上文中的
Ubuntu-24.04更改为自己想切换的发行版想知道WSL1和WSL2的区别以及什么时候需要使用WSL1,请参考官方文档:比较 WSL 版本 | Microsoft Learn
如果你想安装的版本应用商店里面没有,或者是你没有微软应用商店,请参考下文终端自动安装方式。
在微软应用商店安装Ubuntu 20.04 LTS时,可能在执行
wsl --update的时候报错,内容如下:
再次执行
wsl --install和其他的所有wsl操作时,会出现以下界面,报错1603,并永远卡死在这里:
经查询全网都没有解决方法,也没有人提出相关问题。自己以前倒是遇到过此类情况,原因为安装软件时软件错误地配置了注册表键值权限,导致它自己没有足够的权限,无法配置。我在电脑上重新安装了WSL2,发现这些键值会重新出现,因此个人认为直接删除这几个目录即可。注意:如有疑虑请自行考虑解决方法。
以管理员身份运行终端,输入:
2
3
reg delete HKEY_LOCAL_MACHINE\SOFTWARE\Classes\Directory\background\shell\WSL /f
reg delete HKEY_LOCAL_MACHINE\SOFTWARE\Classes\Directory\shell\WSL /f执行完毕后问题解决。
- 报错**%1 is not a valid Win32 application**
请移步wsl的安装 | T琉璃T,有记录此问题,我未能复现,无法提供帮助。
终端自动安装
常规步骤
首先请确保你的Windows版本大于Windows10 2004(内部版本号19041)。如果你没有微软应用商店,可能会出错,请转至问题汇总-LTSC
执行命令
1
wsl --install
该指令将会自动启用Windows相关功能并给你安装Ubuntu的最新LTS发行版。如果你不想安装Ubuntu,可以使用以下指令
1
2
3wsl --install --no-distribution #安装WSL但是不带任何发行版
wsl --list --online #列出所有可用的发行版
wsl --install <发行版名称> #安装选定的发行版安装完成以后使用
wsl -l -v来查看安装的发行版,显示应该和上文中图片一样。
问题汇总:
Windows 10 LTSC版在安装时因为没有微软应用商店可能会出现各种乱七八糟的问题。为了解决这个问题,我暂且提供三种方法。
使用
wsreset -i命令直接重置微软应用商店,稍后他会自动安装。在第一行命令的末尾加上
--inbox,此命令将使用Windows更新来安装WSL而不是微软应用商店。注意:此命令将会开启Windows更新,如果你此前禁用了Windows更新,将会失效。在第三行命令末尾加上
--web-download,此命令将从网络下载而不是从Microsoft Store,但需要良好的网络环境。使用下文的手动安装方法。
在安装发行版的时候,LTSC版本也会因为没有微软应用商店而出很多错误。例如:在使用
wsl --update的时候也会出现一大堆bug,请使用--web-download参数来从网络下载而不是从Microsoft Store。因此强烈建议使用wsreset -i安装微软应用商店。你如果是“极客”当我没说。
手动安装教程
常规步骤
检查自己的系统版本是否为:
x64系统:1903 或更高版本(内部版本为 18362.1049 )
ARM系统:2004 或更高版本(内部版本为 19041)
请勿问出例如:“如何在不支持的系统上安装WSL这种系统级组件”这种弱智问题,你要是能做到可以去参与日本的Windows2000 Modernization计划
输入以下命令以启用Windows的虚拟机服务和WSL服务
1
2dism.exe /online /enable-feature /featurename:Microsoft-Windows-Subsystem-Linux /all /norestart
dism.exe /online /enable-feature /featurename:VirtualMachinePlatform /all /norestart下载WSL2的安装包
将WSL2设置为默认
1
wsl --set-default-version 2
下载发行版 .appx 安装包
- Ubuntu
- Ubuntu 24.04
- Ubuntu 22.04 LTS
- Ubuntu 20.04
- Ubuntu 20.04 ARM
- Ubuntu 18.04
- Ubuntu 18.04 ARM
- Ubuntu 16.04
- Debian GNU/Linux
- Kali Linux
- SUSE Linux Enterprise Server 12
- SUSE Linux Enterprise Server 15 SP2
- SUSE Linux Enterprise Server 15 SP3
- openSUSE Tumbleweed
- openSUSE Leap 15.3
- openSUSE Leap 15.2
- Oracle Linux 8.5
- Oracle Linux 7.9
- Fedora Remix for WSL
打开Windows Powershell(或者其他什么的终端也行),切换到 .appx 包所在的目录并运行:
1
Add-AppxPackage .\<包名>.appx
等待安装完成后可以输入
wsl -l -v查看是否安装完成。
问题汇总
- 在执行
wsl --update的时候可能会报错,请使用--web-download参数来从网络下载而不是从Microsoft Store。 - 步骤二以后如果无法安装WSL2的msi包可以尝试重启
WSL常用命令汇总
1 | 安装WSL并指定Linux发行版 |